|
Show:
Today's Messages
:: Polls
:: Message Navigator
|
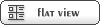 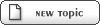 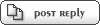 |
| ||||||||||||||
|
latest turkish update
By: tufan on Fri, 12 March 2010 13:53
|
||
|
Re: latest turkish update
By: naudefj on Fri, 12 March 2010 15:30
|
||
|
Re: latest turkish update
By: tufan on Fri, 12 March 2010 20:19
|
||
|
Re: latest turkish update
By: naudefj on Fri, 12 March 2010 21:12
|
||
|
Re: latest turkish update
By: tufan on Sat, 13 March 2010 13:57
|
||
|
Re: latest turkish update
By: naudefj on Sun, 14 March 2010 07:59
|
||
|
Re: latest turkish update
By: tufan on Sun, 14 March 2010 12:30
|
||
|
Re: latest turkish update
By: naudefj on Sun, 14 March 2010 19:07
|
||
|
Re: latest turkish update
By: naudefj on Wed, 17 March 2010 07:19
|
||
|
Re: latest turkish update
By: tufan on Wed, 24 March 2010 19:18
|
||
|
Ynt: Re: latest turkish update
By: magistrate on Fri, 16 September 2011 23:04
|
||
|
Ynt: Re: latest turkish update
By: lgbti.org on Thu, 09 October 2014 02:35
|
| Previous Topic: | Translating to Persian |
| Next Topic: | Arabic interface needs to be RTL |
-=] Back to Top [=-
[ Syndicate this forum (XML) ] [  ]
]
Current Time: Tue Feb 18 21:55:49 GMT 2025
Total time taken to generate the page: 0.07196 seconds



